Créer un GRAVATAR
GRAVATAR, l’avatar centralisé qui vous suit.
Si vous êtes un(e) habitué(e) du web, vous connaissez probablement le principe de l’avatar, votre représentation graphique aux yeux des autres internautes (Vous pouvez lire la définition qui en est faite par Wikipedia.)
A l’instar d’un avatar, votre GRAVATAR vous représente au sein de la communauté mais il a pour particularité d’être centralisé, vous permettant ainsi d’utiliser un seul et même avatar sur l’ensemble des sites et forums que vous fréquentez. (De la même façon que pour l’avatar, je vous invite à consulter Wikipedia pour en savoir plus.)
La création du GRAVATAR
Rien de bien compliqué, quelques minutes suffisent pour avoir une représentation qui vous suivra de forum en forum et de blog en blog.
La première étape consiste à vous rendre sur le site http://fr.gravatar.com/
![]()
Vous devez ensuite cliquer sur le bouton vous invitant à créer votre GRAVATAR, ce qui vous amènera au formulaire d’inscription :
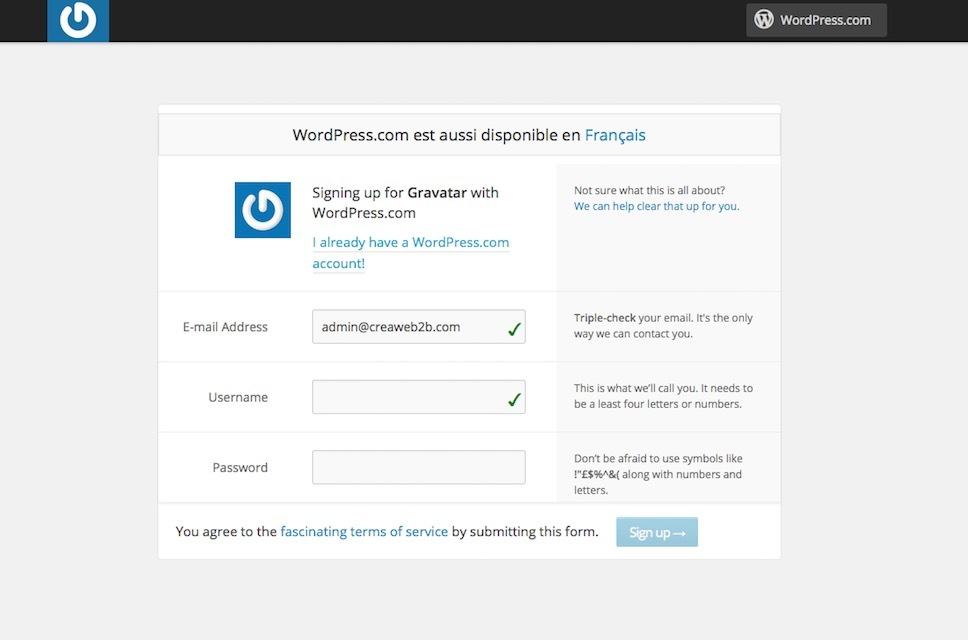
Saisissez votre adresse mail, un nom d’utilisateur et un mot de passe puis validez en cliquant sur le bouton « sign up »
Vous êtes alors informés qu’un courriel de validation a été envoyé sur l’adresse que vous avez indiquée.
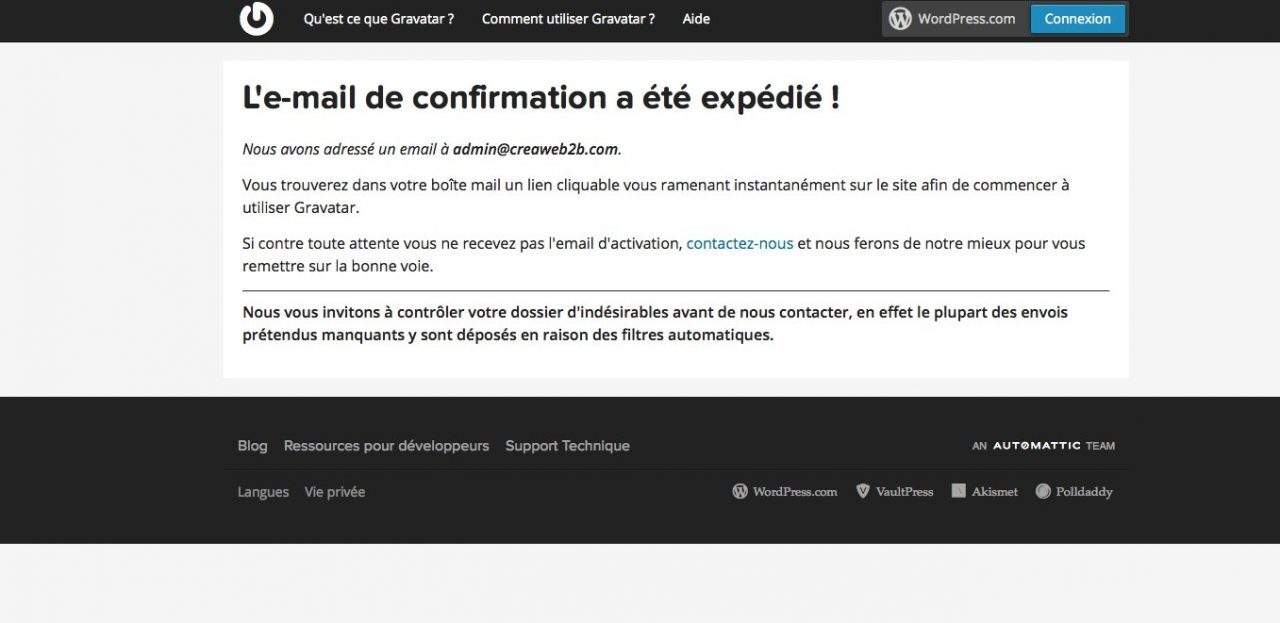
Voilà à quoi ressemble le mail de confirmation, vous devez cliquer sur « activate account » pour continuer :
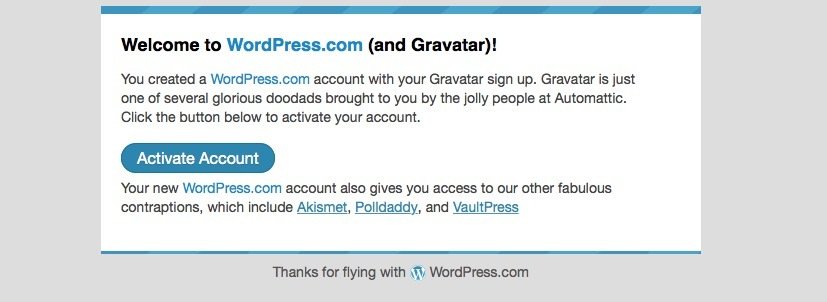
Vous arrivez alors sur une page vous confirmant que vous avez bien validé votre adresse mai, cliquez à présent sur « Sign in to Gravatar » :
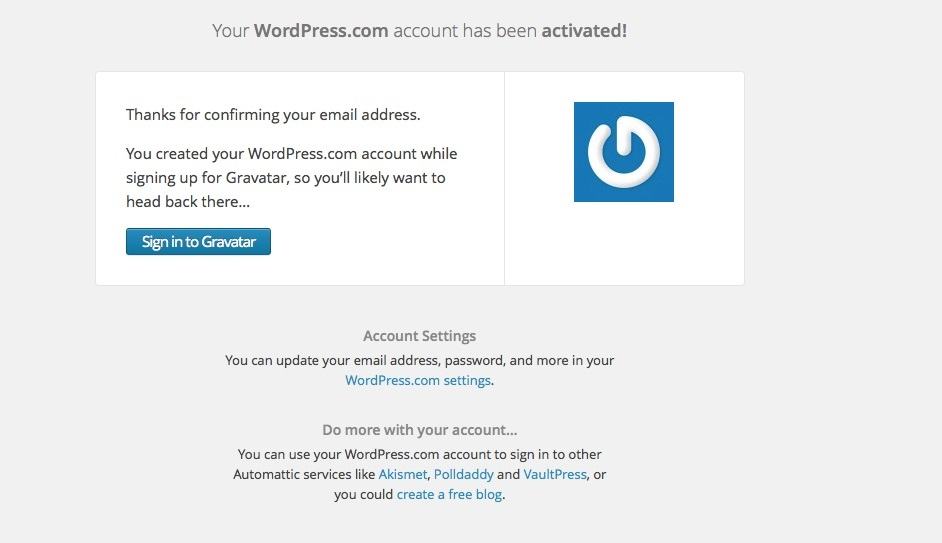
Vous êtes alors invités à saisir vos identifiants de connexion fraichement créés :
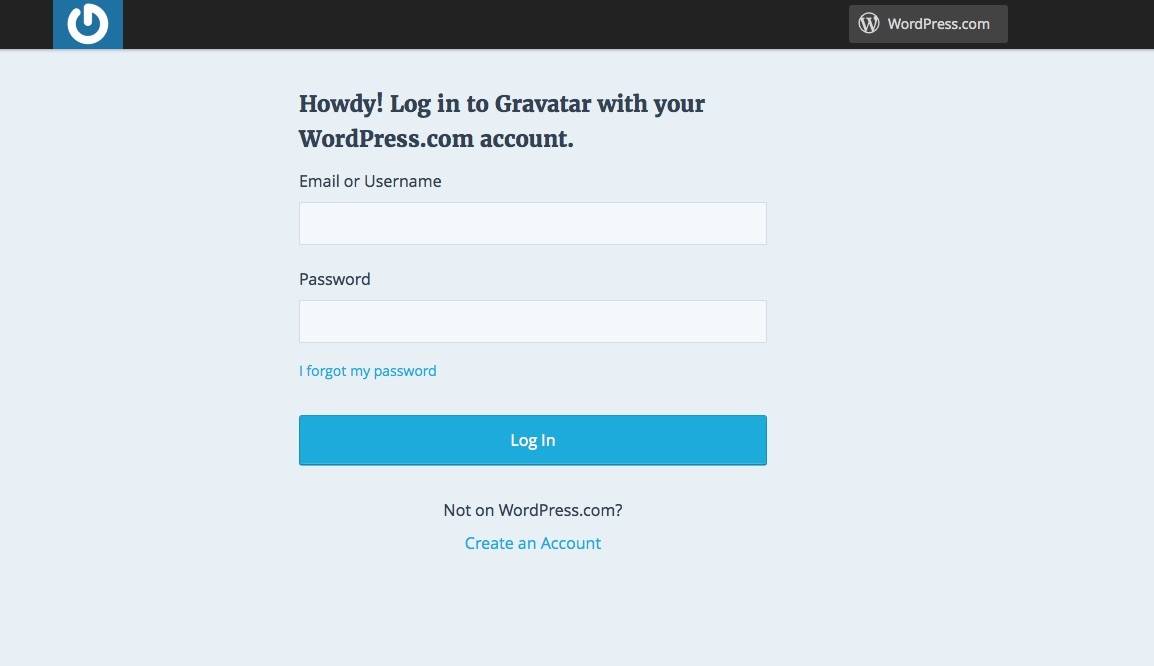
Vous arrivez sur un masque récapitulatif qui vous permet de gérer votre Gravatar. En l’occurrence, comme nous n’avons pas encore d’image nous représentant, nous aurons une image par défaut et un message nous indiquant que nous n’avons pas encore défini notre Gravatar.
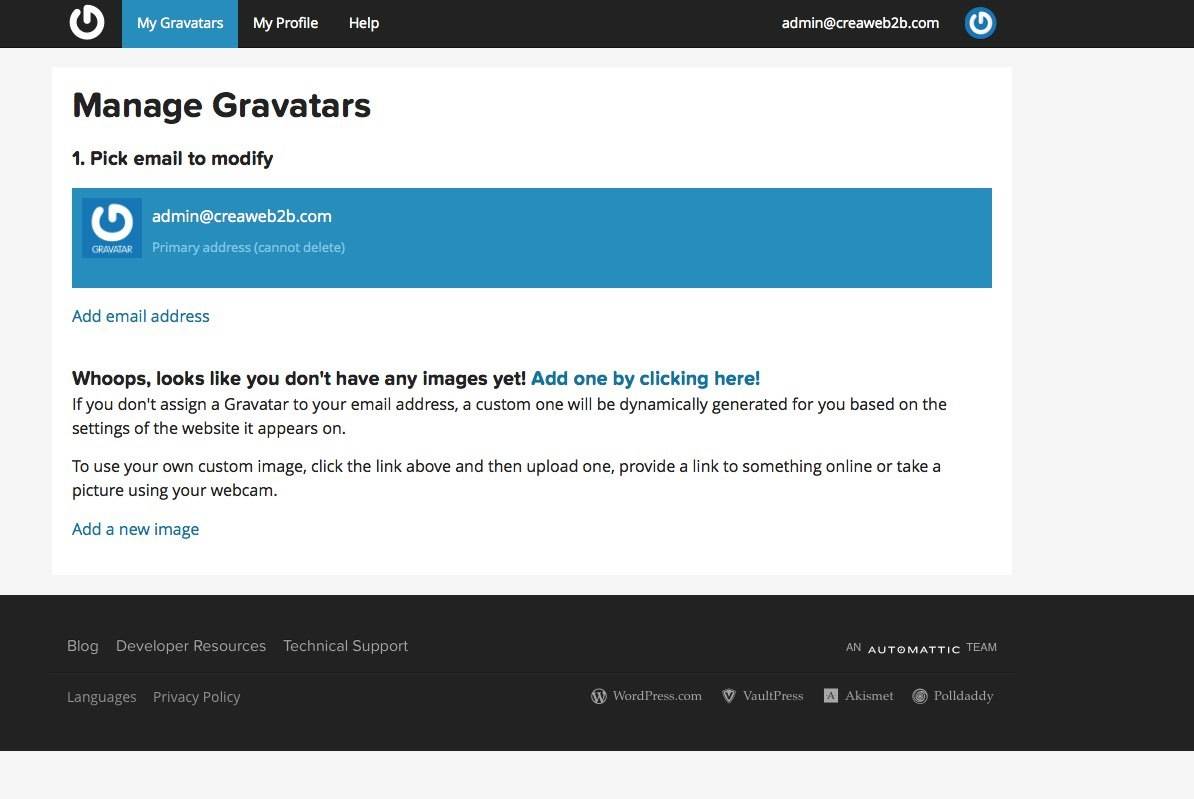
Nous allons donc cliquer sur « add one by clicking here » pour ajouter notre image

Vous arrivez à un écran vous proposant trois choix pour personnaliser votre Gravatar :
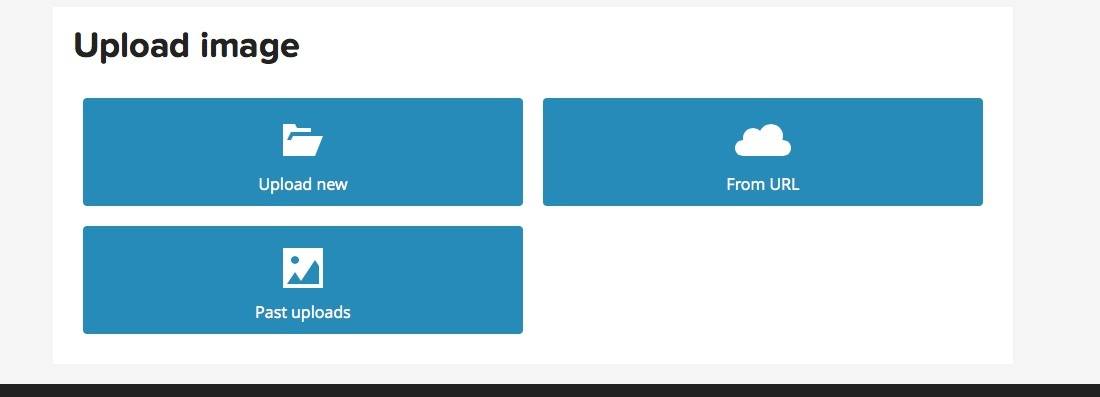
Le premier bouton vous invite à télécharger un nouveau fichier, le second vous invite à récupérer une image existante depuis une adresse internet, le troisième vous invite à parcourir la bibliothèque des images déjà téléchargées et archivées. Dans notre exemple, nous allons télécharger un nouveau fichier, soit le premier bouton.
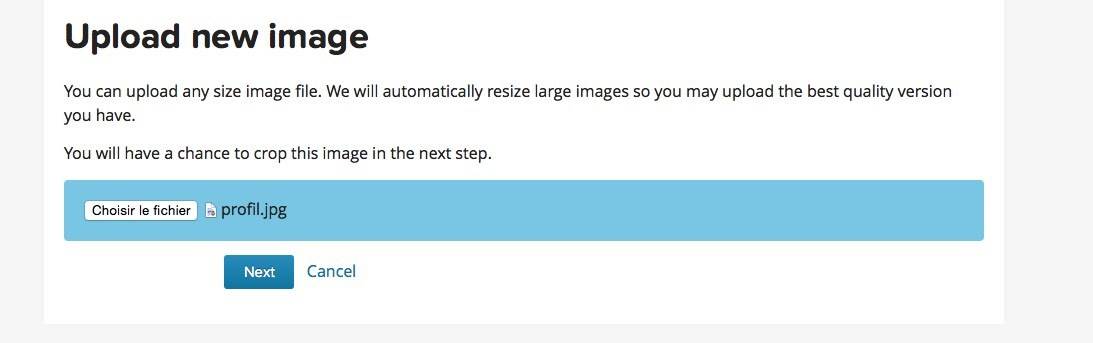
Vous êtes alors invités à choisir un fichier. Parcourez votre disque à la recherche de l’image que vous souhaitez utiliser en profil, sachant que vous aurez un outil de recadrage à votre disposition lors de l’étape suivante.
Une fois votre fichier sélectionné, cliquez sur « Next »
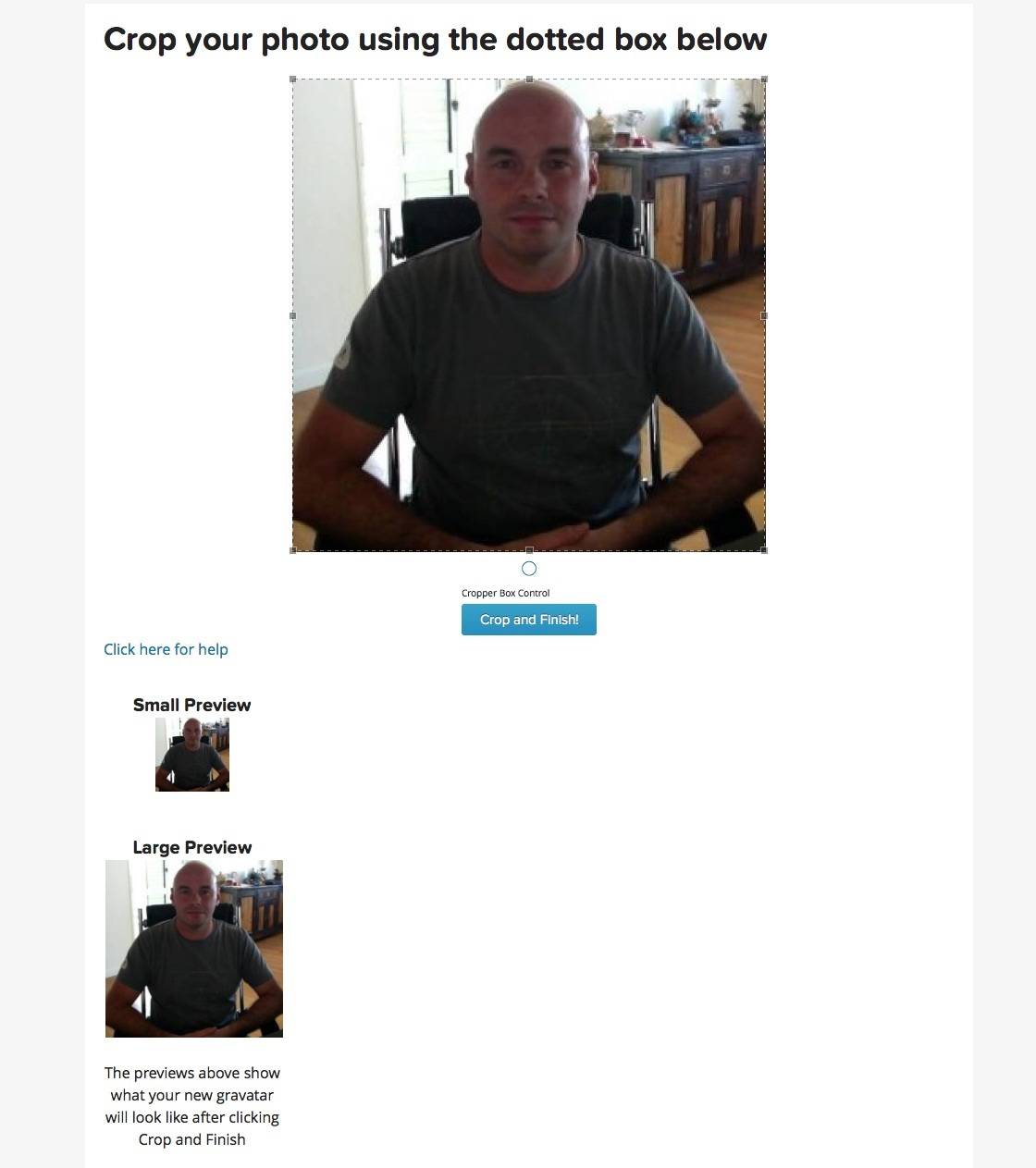
Dans cette fenêtre, vous pouvez recadrer ou redimensionner votre photo comme bon vous semble. Les aperçus en bas de page vous donnent une idée de ce que donnera votre Gravatar si vous validez vos modifications par le bouton « Crop and Finish ! »
Une dernière étape avant d’avoir terminé. Il nous faut à présent déterminer l’audience à laquelle se destine notre Gravatar.
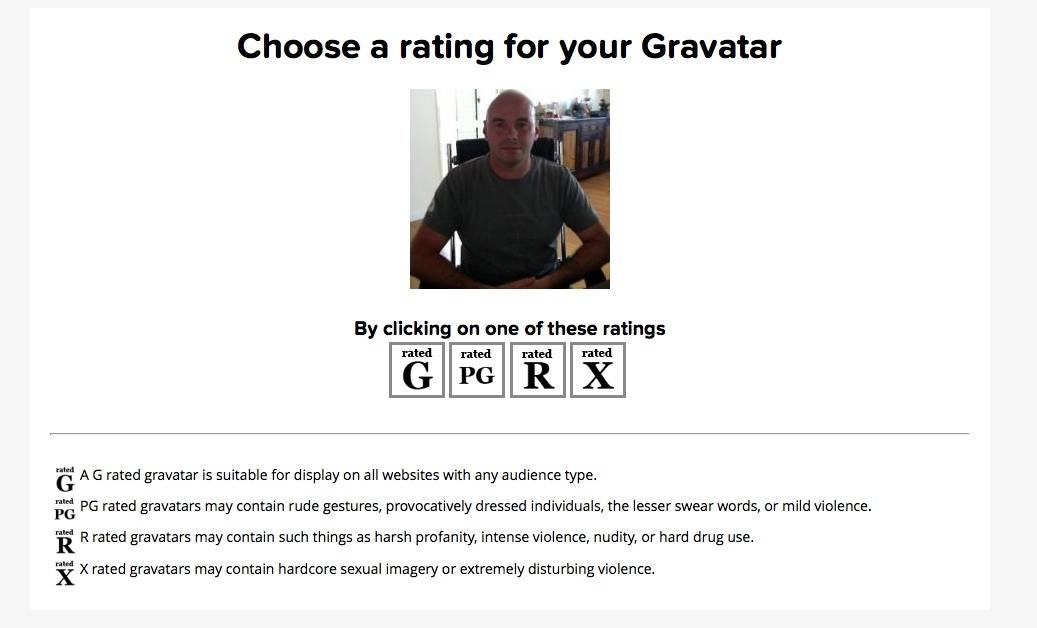
Il faudra choisir :
- Le premier bouton si notre image convient à tous les publics (Rated G)
- Le second (rated PG) si notre image contient des gestes grossiers, une tenue vestimentaire provocante, des gros mots ou de la violence modérée.
- Le troisième (rated R) pour une image contenant des termes offensants, du blasphème, de la violence intense, de la nudité ou montrant l’usage de drogues dures.
- Et enfin le dernier si notre image contient des images de sexe explicite, ou de la violence pouvant choquer.
Vous venez de créer votre Gravatar avec succès. Si tout s’est bien déroulé, il apparaîtra en lieu et place de votre Gravatar par défaut dans les zones de commentaires des blogs où Gravatar est activé (comme celui-ci par exemple. Je vous invite à laisser un commentaire pour voir votre image apparaître 🙂 )
