Migrer un site WordPress avec All in one WP Migration
La migration de votre site WordPress en quelques clics
Comme j’en ai déjà parlé en abordant le tutoriel sur Duplicator, on peut avoir besoin de migrer son site WordPress pour le passer d’un domaine à un autre, pour le passer du développement local à son hebergement live, ou tout simplement pour installer un site développé pour un client.
Avec le module pour WordPress All in one WP Migration, vous pourrez exporter votre site en quelques clics, sans options complexes pour perturber le déroulement des opérations et vous pourrez l’importer encore plus simplement.
Attention, la version gratuite utilisée pour ce tutoriel limite à 512 Mo le poids maximum du site à transférer.
Les pré requis pour utiliser ce module sont les suivants :
- Un site à exporter
- Une installation existante de WORDPRESS (ce tutoriel est basé sur une installation fraichement réalisée de WordPress)
- Le module All in one WP migration installé sur le site à exporter et sur le site d’import
En ce qui concerne l’installation de WordPress, il existe de nombreux tutoriels détaillés pour le faire, j’en écrirai probablement un d’ici peu.
La première chose à faire est de télécharger All in One WP Migration (lien vers le plugin), il faut ensuite l’installer dans WordPress et l’activer.
Pour installer le module, procédez de la façon suivante : allez dans le menu « extensions » de la barre d’outils de WordPress
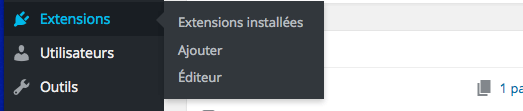
L’écran de gestion des modules (extensions) apparaît. Ici vous pouvez mettre en ligne le fichier du module si vous l’avez téléchargé, en cliquant sur mettre une extension en ligne, ou vous pouvez rechercher et installer le module
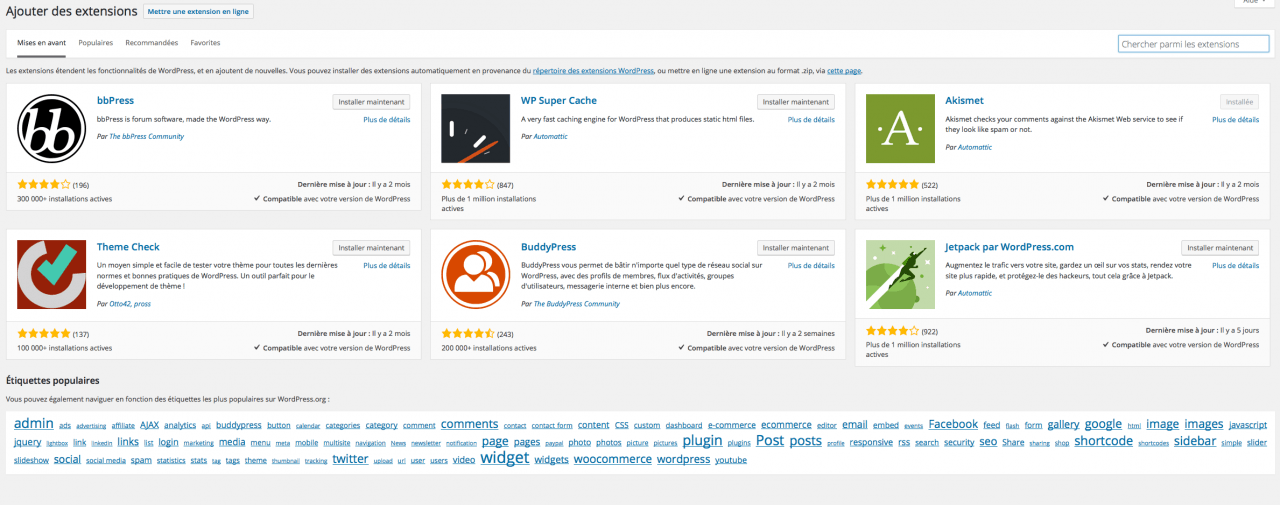
Dans le champ de recherche, on tape le nom du module :
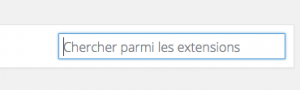
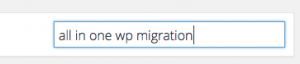
Choisissez le module développé par ServMask et cliquez sur « installer maintenant »
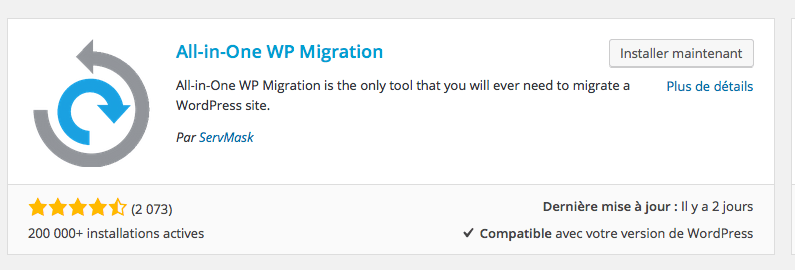
L’installation se lance
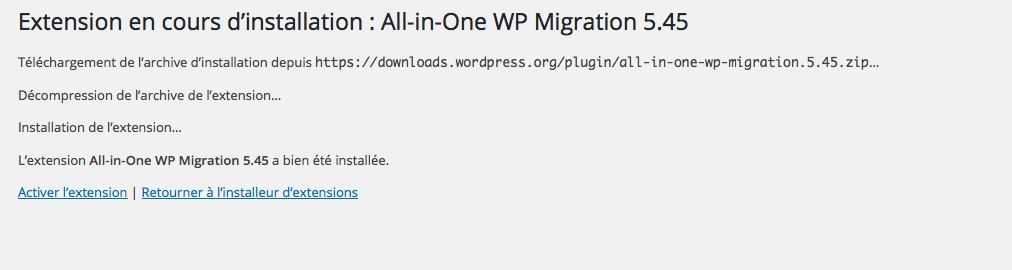
Il suffira ensuite d’activer l’extension
![]()
Vous le verrez alors comme étant activé dans la liste des extensions

On répète cette opération sur le site où on importera le contenu du site à migrer.
Le module étant installé sur nos deux sites, on va commencer par l’export. On se positionne sur l’outil all in one WP Migration dans la barre d’outil WordPress
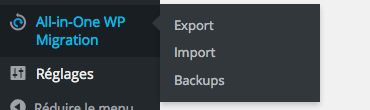
et on sélectionne « Export »
![]()
Comme vous pourrez le constater l’interface est simple et intuitive.

On peut accéder à certaines options qui pourraient s’avérer utiles en cas de problèmes ou si on désire exclure certaines choses au moment de l’export.
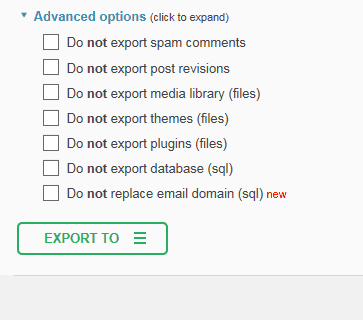
Dans notre exemple nous n’allons opter pour aucune de ces options avancées et nous allons simplement cliquer sur « Export TO » et choisir File (vous verrez qu’il existe d’autres options pour l’export mais ici nous allons exporter un fichier et l’importer dans le site cible)
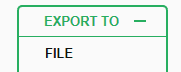
Le module se met au travail
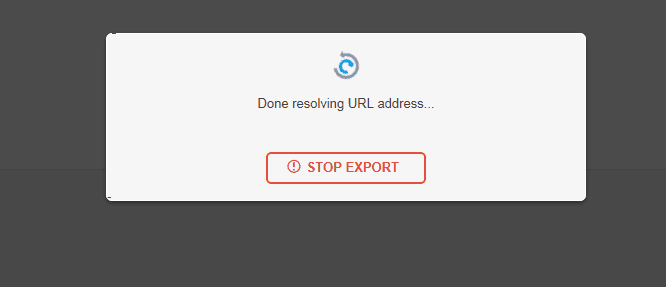
Et il commence à archiver les fichiers
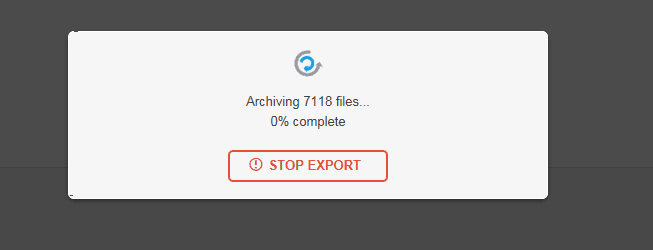
Une fois le travail terminé, vous avez un message vous informant que le fichier est prêt pour téléchargement
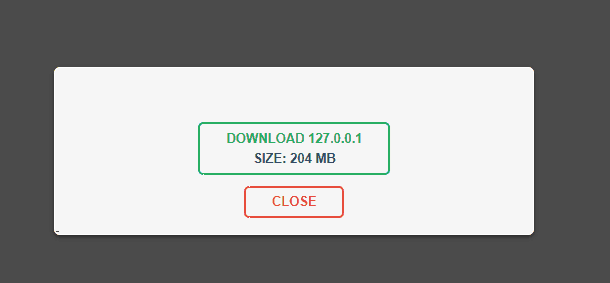
En cliquant sur DOWNLOAD, vous serez invités à sauvegarder votre fichier (ici sous windows mais le principe reste le même dans tous les cas)

Votre fichier dans l’explorateur
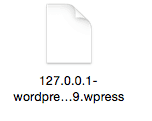
Vous pouvez fermer All in one WP Migration du côté « EXPORT »
![]()
Pour la deuxième étape on se rend sur le deuxième site WordPress (celui où on souhaite importer le contenu de l’autre)
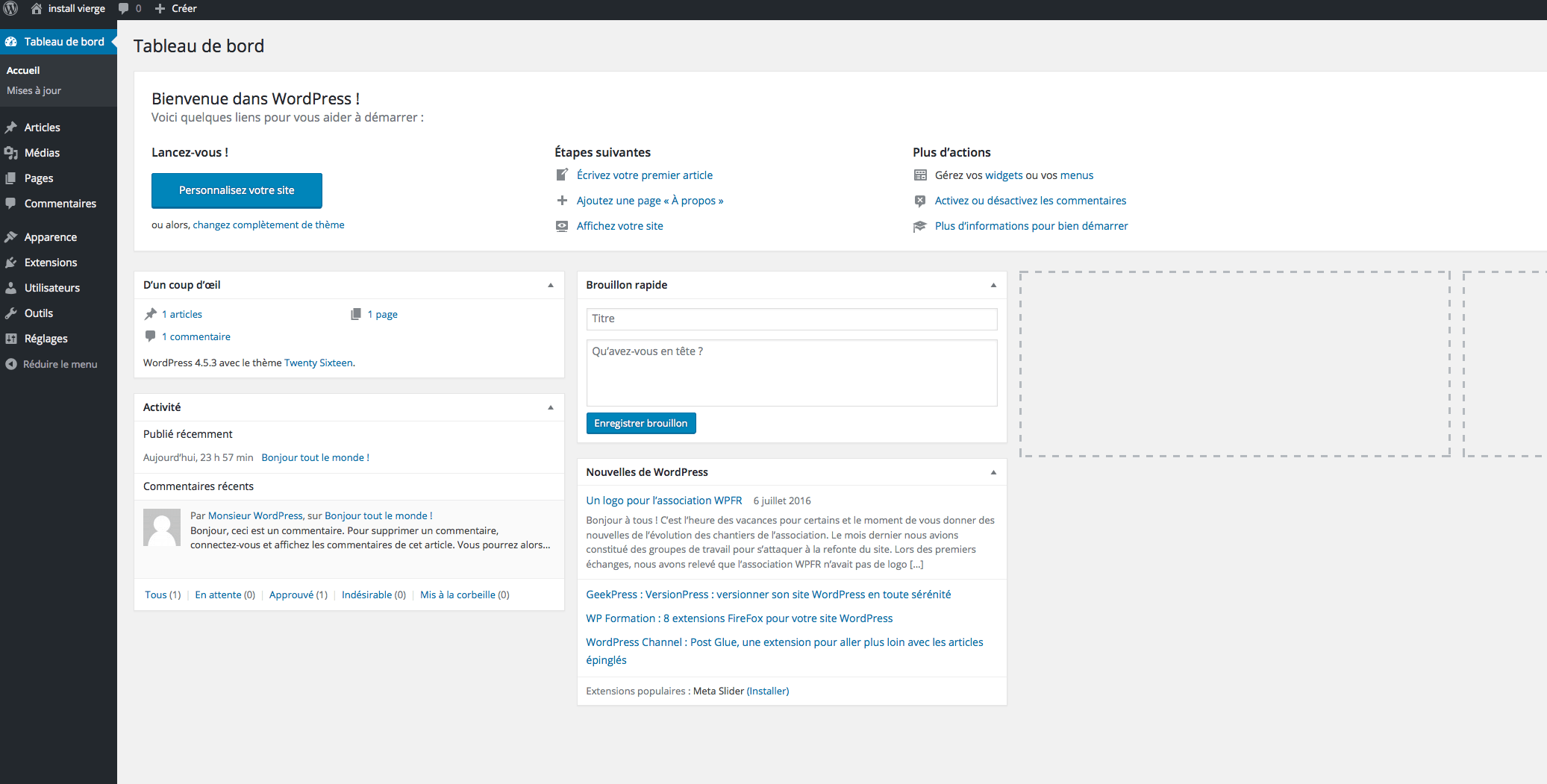
Et cette fois dans le menu de All In One WP Migration, on clique sur « Import »
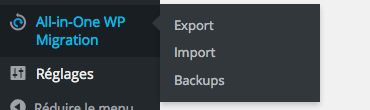
Le masque d’import est le suivant
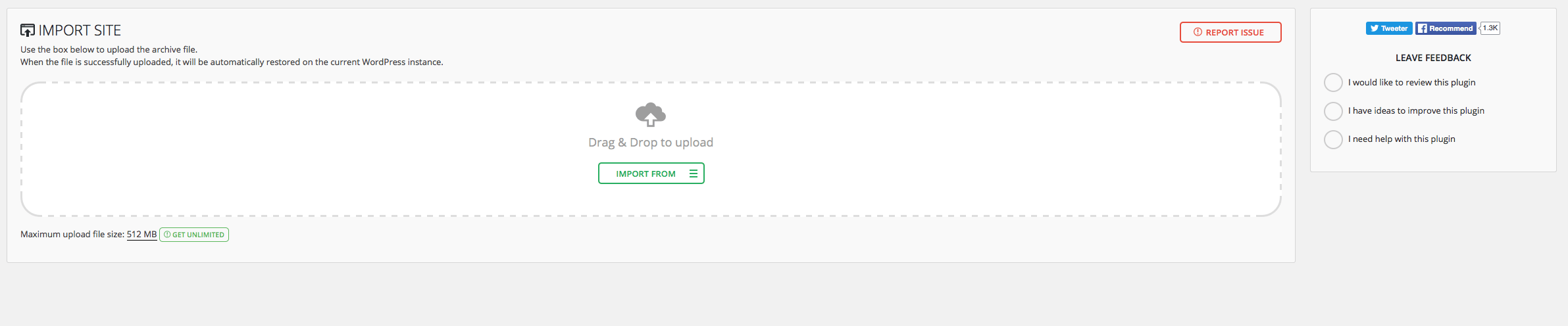
On pourra y glisser/déposer notre fichier à importer
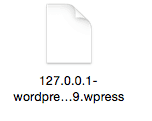 ou encore cliquer sur import from et rechercher le fichier sur notre ordinateur. On clique sur ouvrir
ou encore cliquer sur import from et rechercher le fichier sur notre ordinateur. On clique sur ouvrir
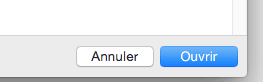
L’import commence
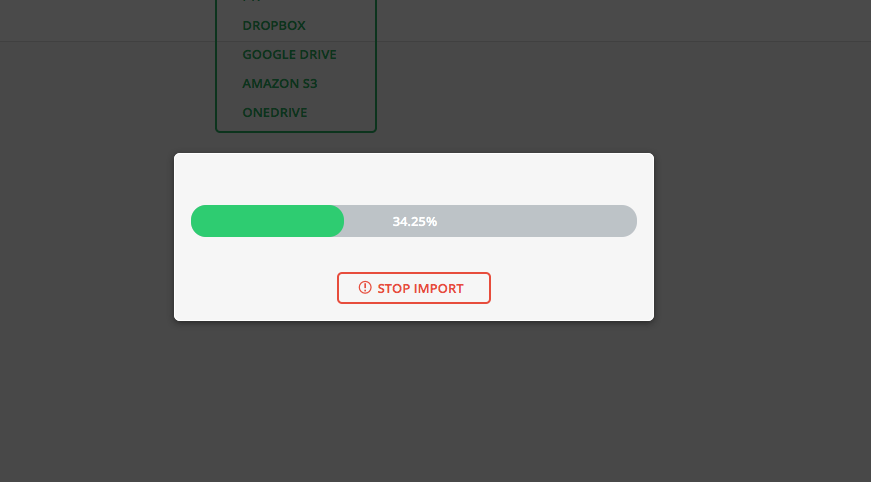
L’archive se décompresse
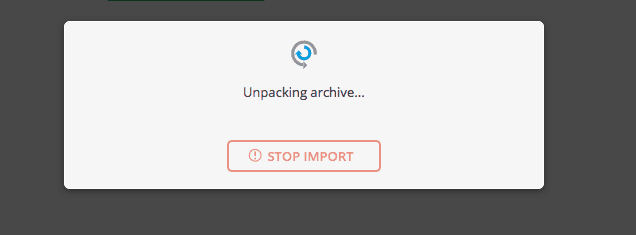
Et vous êtes prévenus que la totalité du contenu existant sur ce site sera remplacé par celui que vous êtes en train d’importer (base de données, bibliothèque de médias, modules et thèmes…)
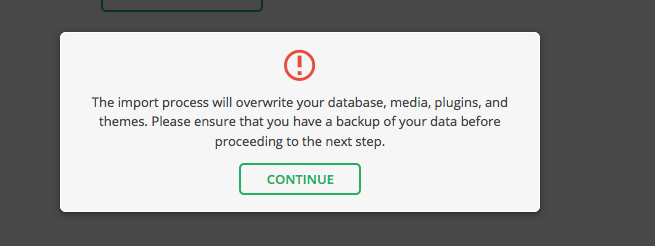
En cliquant sur continue, l’import des fichiers commence
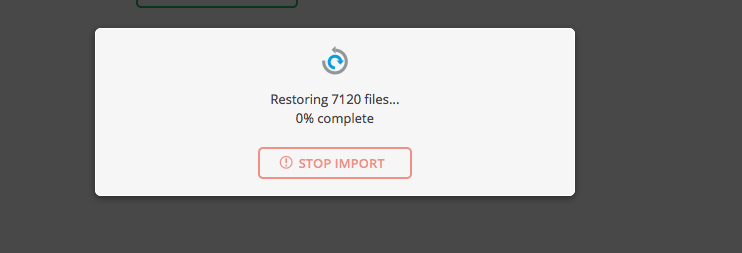
Et vous avez terminé votre migration
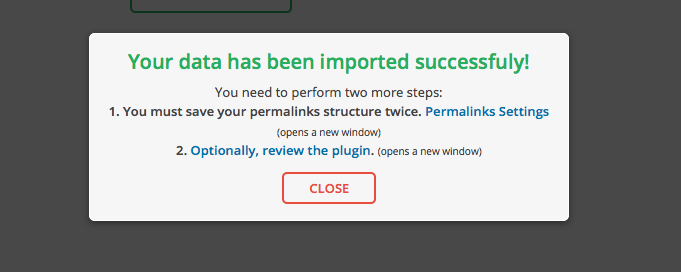
Le message de résultat vous précise qu’il convient de sauvegarder les permaliens. Un lien vers cet emplacement est disponible dans le message.
ATTENTION, le LOGIN et MOT DE PASSE à utiliser après l’import sont ceux du site que vous avez exporté
J’ai réalisé une vidéo pour vous montrer le processus dans son intégralité, depuis l’installation du plugin jusqu’à l’import d’un contenu en passant bien entendu par l’export.
N’hésitez pas à partager et commenter, et si vous rencontrez des problèmes dans la mise en œuvre de ce module, je me ferai un plaisir de vous aider dans la limite de mes compétences 🙂

Bonjour
Suite à l’achat d’un site web, j’ai recu les fichiers du site que j’ai réussi a transferer avec all in one migration wordpress
Probleme, j’ai oublié de changer les login et mot de passe, je n’ai donc plus accès à mon admin wordpress…
Pouvez vous donner la solution pour réparer cet erreur
merçi par avance
Bonjour,
il est possible de créer un accès admin via phpmyadmin. Il y a des tutoriels sur le web à ce propos.
Bonjour,
Je voulais savoir si après import les prefixes de l’installation wordpress seront retenus si ce n’est pas le prefixe par défaut wp_ ou écraser par les préfixes qui sont récupérés par la sauvegarde .wpress.
Cordialament,
Bonjour, ce post est certainement ancien. Mes imports réussissent ou pas et je n’arrive pas à saisir pourquoi
Je vais en effet dans la sauvegarde des permaliens. Une fois là faut-il toucher à quelque chose ? Parfois CUSTOM est vide et parfois rempli..
Et que veut dire sauvegarder deux fois ?
Bref, je n’ai pas la clé !
Si vous l’avez, je la prends.
Merci
Bonjour, j’ai un sérieux problème avec mon site, je n’arrive pas à l’installer à partir du Backup parce que la taille de mon site fait 760 Mo. Il semblerait que la limite est de 500 Mo chez mon hébergeur.
Il y a t-il solution pour palier à ce problème. Je précise que j’ai utilisé la méthode FTP pour importer le site en format .wpress, et impossible de l’installer à cause de la taille.
Bonjour,
Je procède toujours de cette manière cependant cette fois le thème est très lourd et s’arrête à 1% … je ne sais pas quoi faire car j’ai tout fait en local. Que le conseillez-vous ?
Merci beaucoup pour votre retour.
Bonjour, je rencontre un souci pour effectuer un exportation de mon site avec all-in-one Migration.
La procédure s’effectue correctement jusqu’à l’archivage mais s’en suit inévitablement un message d’erreur :
« Impossible d’ouvrir /home/*****/www/wp-content/plugins/all-in-one-wp-migration/storage/au3bryr7i8pu/database.sql avec le mode cb. »
effectivement en vérifiant via le FTP dans le dossier Storage aucun nouveau dossier n’est créer automatiquement et donc pas de base de données.
Je ne trouve aucune solution. car le dossier au3bryr7i8pu n’est pas fixe, à chaque demande d’export un nouveau nom est généré, je ne peux donc en créer un moi-même.
Est-ce un droit d’écriture qui serait restreint ? je n’ai fait qu’installer et activer le plugin en question
Pourriez-vous m’aider svp ?
Bonjour. J’ai besoin d’un coup de main.
J’ai bien réussit l’importation de mon site WordPress en local sur mon serveur sauf que je n’arrive pas a visualiser mon site quand je le saisit dans un autre navigateur.
https://360communications.org
bonjour,
avec l’outil extension all in one wp migration-j’ai fait une sauvegarde sur mon pc de mon site internet qui est en ligne. J’ai installer WordPress en local
2 – avec mon installation en local de wordpress, quand je veux importer ce fichier, a la fin de cette importation, il me dit que tout va être écraser sur le site que j’ai en ligne sauf que je ne veux aucune modification et que je veux toujours que le site soit en ligne en attendant de réaliser des modifs en local pour les mettre en ligne plus tard.
Questions de débutant : est ce que malgré ce message, mon site sera toujours en ligne et qu’il n’aura subi aucune modification?
Est ce que a chaque modifs que j’aurai faites, le site en ligne va etre modifier automatiquement? Je ne souhaite pas que cela se fasse en automatique Je souhaite faire les modifs manuellement et quand je le désirerais
Merci de votre réponse
Logan
Bonjour, désolé pour le délai de réponse. Non, le plugin n’écrase que là où le site est importé, la version d’origine demeure inchangée.
Bonjour,
J’ai effectué la sauvegarde de 431.9mo sur mon site avant que mon nom de domaine ait changé de registrar. Maintenant que mon nouvel hébergeur dispose de mon nom de domaine et que le certificat ssl est activé, j’ai créé le WordPress chez mon nouveau hébergeur et installé le plugin. J’ai parfaitement suivi les étapes mais ma barre reste à 0,06% et n’avance pas. Je suis inquiète, je ne sais quoi faire… Pouvez vous m’aider svp ?
Bonjour, beaucoup de paramètres peuvent entrer en jeu. Le mieux c’est de vous rapprocher du support technique du plugin all-in-one-wp-migration, ils sauront mieux que moi ce qui peut provoquer votre blocage.
Je vous remercie de votre retour. Ils ont effectivement été extrêmement rapide et compétent et m’ont trouvé une super solution via un autre plugin 😉 Bonne continuation à vous !
Si je fais l’import, cela reste bloqué aussi à 0,06%.
Petite astuce. Il faut passer par le FTP. Il faut ensuite télécharger une « ancienne » version de All In One WP. Et faire ensuite « restaurer la sauvegarde ».
Bonjour,
L’importation du site ne fonctionne pas. Elle reste bloqué à 0.15% pendant quelques minutes, puis d’un coup 100% et il ne se passe rien (même après 1h d’attente) cela fait 3 fois que je retente l’expérience et toujours pareil ! Help !
Bonjour, je vous conseille de contacter le support technique du plugin all-in-one-wp-migration.
Bonjour ! Merci pour ton tuto , il m’a bcp aidé ! J’ai un gros soucis par contre … j’ai importer mon site mais il a « gonflé » xD
Toutes les tailles ont changées. La feuille de style est bien prise en compte mais tout s’affiche comme si j’avais un écran plus grand que ce que je n’ai (barre de scroll horizontale) tout est décalé… ça fait des heures que je suis dessus …. j’ai aussi remarquer en examinant le site, qu’il y avait BEAUCOUP de feuilles de style différentes… alors je me demande si se n’est pas lié mais bon … suis paumée .. carrément paumés .
Est ce se cela te dit quelque chose ? Je te remercie par avance de ton aide ! Bonne soirée !
Quelqu’un a t’il acheté la version prémium ? La licence est elle valable pour plusieurs sites ? Merci d’avance pour votre retour
Il faut questionner le service client de Servmask à ce propos.
Bonjour, la version illimitée s’installe sur un nombre illimitée de sites
Bonjour, j’ai payé pour l’installer sur le local et à présent pour le re télécharger sur le site ça me re demande de payer … Comment faire ? merci beaucoup de votre réponse. Je suis bloqué
Le mieux reste d’interroger le support technique de l’extension.
bonjour, est il possible de migrer un site local vers wordpress.com avec All in one WP Migration ?
Merci
Bonjour, j’imagine que oui, le mieux restant de tester la manipulation.
Bonjour excuse moi, je n’arrive pas importer mon fichier wpress, on me met une erreur lors de l’importation
Plusieurs choses peuvent générer une erreur, si la manipulation n’aboutit pas, le mieux reste de contacter le support technique du plugin All in one WP migration
Bonjour,
Déjà merci pour le tuto.
J’ai procédé à une exportation pour travailler un site en local.
Par contre, l’export a généré le doublement de la taille de ma BD.
Est-il possible d’effacer le fichier généré après l’avoir récupéré ?
Merci.
Bonjour, et merci pour cet excellent article.
Pourriez-vous s’il vous plaît m’expliquer la différence dans le cas d’un transfert ou d’une récupération de site
la différence entre les actions :
à partir du tableau de bord > outils / exporter et importer
ou
faire un copier/coller des fichiers WP + import de la base de données
D’avance merci
SErge
On peut aussi procéder comme vous l’indiquez, c’est néanmoins plus technique et pas forcément à la portée de tous. Le plugin est là pour simplifier la tâche.
Bonjour,
J’ai une question car j’ai un message d’erreur qui me dit que je ne peux pas importer le fichier car il est trop gros. j’ai essayé de changer les paramêtres sur les fichiers de configuration wordpress mais j’ai toujours la limite à 128M et mon fichier fait 325M. ça m’embêterai de devoir me payer la version complete pour un site vitrine.
Quelqu’un peut m’aider ?
Bonjour fabrice, merci pour vos explications claires. Cependant j’ai quelques questions, comment faire quand le lien importer est trop lours et que l’exportation n’est plus possible? j’ai deja esporter une première fois du cote local à hebergeur mais je n’avais pas beeaucoup de contenue. puis j’ai modifier pas mal de chose coté local et à preset quand je tente d’effectue la migration local/serveur, ca ne marche pas à cause de la lourdeur du fichier cote hebergeur quand je tente l’exportation; Que faire?
Bonjour Fabrice,
J’ai réalisé un site internet pour une amie sur mon nom de domaine. J’ai suivi l’ensemble de ton tutoriel pour transférer le site créé de mon nom de domaine sur le sien. Tout à fonctionné parfaitement, sauf que comme tu le précises, si elle souhaite se connecter à son site elle doit utiliser mes identifiants, comment peut elle récupérer ses codes de connections et séparer définitivement nos 2 sites ?
Merci d’avance pour ton aide 🙂
Maëlys
Bonjour,
J’ai un problème pour exporter le site par fichier.
J’obtiens le message suivant :
Impossible d’exporter
Impossible d’ouvrir /home/choisiruja/AG/wp-content/plugins/all-in-one-wp-migration/storage/bhdd7kni8tay/database.sql avec le mode ab. Détails techniques (en anglais)
Avez-vous une idée pour résoudre ce problème ?
Bonjour,
Même problème chez sur un de mes 10 sites. Une idée d’où ça peut venir ?
Merci
Bonjour,
Merci pour le tuto !
la sauvegarde est trop lourde (>512mo) et ne se réalise pas…
Je n’arrive pas à comprendre si la version payante sert à réaliser des sauvegardes >512 mo ou juste à les importer…
Est ce une solution viable si :
– je sauvegarde sans les médias avec allinone et que je sauvegarde mon dossier uploads via http://ftp...
– et qu’à la ré-insatallation, je ré-installe ma sauvegarde via allinone et mon dossier uploads via ftp
???
Merci d’avance pour votre réponse
Bonjour, super tuto, merci beaucoup pour la realisation!
une petite question, j’aimerais migrer un wp d’un hebergeur gratuit vers un hebergement payant que j’ai deja, sur lequel il y a deja un site .
j’ai crée un second wp vierge, en vue d’importer selon votre tuto. mais l’import ecrit-il dans la base deja presente (le wp est dans un dossier specifique), ou efface t-il tout ce u’il y a sur la base, y compris mon site fonctionnel donc ?
merci pour votre aide
cdlt
Bonjour, oui si vous importez avec all in one cela va supprimer le contenu de la BDD sauf si le prefixe des tables est différent. Par défaut, le prefixe de la BDD wordpress est wp-nomdelatable, si vous le souhaitez, vous pouvez faire cohabiter plusieurs BDD en utilisant des préfixes différents. par exemple si le site fonctionnel a un prefixe wp-, mettez un autre prefixe sur le site que vous allez exporter avec all in one.
Bonjour, j’ai une question (peut-être bête) peut-on utiliser All-In-One Migration pour restaurer une sauvegarde d’un site qui n’existe plus?
Merci d’avance pour la réponse
Bonjour, oui si vous avez une sauvegarde all in one à votre disposition, il suffit d’installer un wordpress vierge, puis le plugin all in one wp migration. Ensuite vous pouvez importer la sauvegarde, ce qui aura pour effet de restaurer le site.
Bonjour Fabrice,
Une fois le site exporté dans un fichier, suite à l’import du même fichier dans le site cible tous les liens de page donnent le massage: The requested URL was not found on this server.
Peux tu me donner un conseil éclairé ?
Merci d’avance
Joel
Bonjour, il ne faut pas oublier de sauvegarder les permaliens.
Bonjour, J’ai le meme problème et je ne trouve pas de solution pourtant rien n’a changé dans les permaliens…
bonjour Fabrice je me suis servi de all in one pour passer mon site wordpress en local sur un hebergeur gratuit mais j’ai une page blache une fois le site migré en « en local j’ai une installation personnalisé le fichier htaccess a été modifié (serait ‘ce un probleme pour all in one Merci d’avance tu es super
Hello,
j’ai créé un site wp sous l’adresse http://www.monsite.com/v2 pour remplacer mon site prestashop existant http://www.monsite.com. J’ai 2 base de données chez mon hébergeur.
J’ai essayé 2 ou 3 manip, genre mettre mon v2 en racine du site et le transformer en www (en mettant le www du presta en www-old) mais ça ne marche pas.
J’ai du louper quelque chose mais je ne sais pas quoi… Pouvez-vous m’aider ?
merci
Bonjour Vincent, pour que cela puisse fonctionner il faut faire pointer wordpress vers la nouvelle URL et remplacer tous les liens internes. Ou encore utiliser un outil de migration (lancé depuis le site http://www.monsite.com/v2, puis importé sur la nouvelle URL) sinon il y a Blue Velvet pour le remplacement des liens internes.
Bonjour Fabrice,
J’utilisais depuis quelques jours ce plugin avec bonheur mais je suis depuis confronté au problème suivant :
Par exemple, je crée en local un fichier robots.txt avec Yoast ou modifie le CSS additionnel de Divi (sur un thème enfant).
Sur le distant (après import du local), je n’ai pas je fichier robots.txt et n’ai pas accès à l’éditeur de fichiers de Yoast (il n’existe plus. Il n’est plus dans le menu).
Pour le CSS additionnel, il est bien appliqué mais je n’ai pas accès au CSS additionnel (il n’existe plus. Il n’est plus dans le menu).
Auriez-vous une idée de ce qui se passe ?
Merci de votre aide.
Bonjour Stéphane, je ne sais pas ce qui peut causer ce problème. Avez-vous essayé de contacter le support du plugin ?
Bonjour Fabrice,
Ça a super bien fonctionné ce plugin est vraiment top !
Mais j’ai encore une (voir deux questions) 🤭
J’ai crée une nouvelle bdd et modifié le wp_config avec les nouvelles infos, mais lorsque je veux importer la bdd qui était en local, j’ai un message d’erreur concernant l’accès dans mon Phpmyadmin et je ne peux pas importer.
Le truc c’est qu’en fait le site est exactement celui que j’avais en local donc c’est super !
Mais je trouve bizarre qu’il soit sur l’ancienne bdd et avec le wp_config qui comprend les nouvelles infos de l’hébergeur. Est-ce que je peux avoir confiance selon vous ?
Merci par avance 🙏🏼☺️
Je suis desolée de vous embêter encore 🙄🤭
J’ai bien intégré et je vais faire les deux sauvegardes de l’ancien par sécurité.
Donc une fois que j’ai intégré les fichiers du nouveaux site cela va écraser l’ancienne bdd ou est-ce que je dois quand même créer une nouvelle bdd ?
Je suis désolée si ma question est complètement stupide…
Bonsoir Elise, de mémoire ce plugin tient compte des prefixes des tables lorsqu’il importe la base de données. De ce fait, si les tables ont le même préfixe, elles seront écrasées, sinon les nouvelles tables seront créées et utilisées mais les anciennes subsisteront.
(Il n’y a pas de questions stupides, au contraire il ne faut jamais hésiter à les poser 🙂 )
Super Fabrice
Merci beaucoup ! 🙏🏼
Bonsoir Fabrice,
Merci pour votre article.
J’ai une question 🤗
Site existant très mal construit, j’ai travaillé en local sur un nouveau wordpress.
Je veux maintenant effacer l’ancien site et le remplacer par le nouveau donc garder la même url et le même hébergement.
Il y a t’il un risque, j’ai hyper peur de faire une boulette 🙄
Merci pour vos conseils 🙏🏼
Bonsoir Elise, le mieux c’est d’utiliser all in one pour exporter le site actuel (l’ancien) et ainsi avoir une copie de sauvegarde (par prudence j’en ferai 2 en utilisant le FTP pour copier le site en local et avoir une copie conforme au cas où ça se passe mal et que la sauvegarde all in one ne marche pas).
Une fois la sauvegarde de l’existant réalisée, utiliser all in one pour exporter le site créé en local puis importer le fichier sur l’hébergement. La base de données sera écrasée et le site créé en local sera en ligne.
Bonjour,
Merci pour ce super tuto
Consernant le second site sur lequel on importe le premier site, est-il possible de le connecter depuis OVH (ce second site) ?
Bonjour,
merci pour le tutoriel qui à l’air simple à exécuter, je cherche à migrer mon site wp local vers ftp,
ce plugin All in One WP migration gère-t-il aussi la réécriture des url localhost (pages, images…) vers url nom de domaine ?
Merci,
cordialement,
Manu
Bonjour Manu, la réponse est oui, le plugin s’occupera de faire les changements d’URL automatiquement.
le plugin ne fonctionne pas avec des sites de plus de 64Mo….
C’est un réglage au niveau de l’hébergement (au niveau de la configuration du serveur).
Voir cet article pour corriger et lever la limite : https://help.servmask.com/2018/10/27/how-to-increase-maximum-upload-file-size-in-wordpress/
ok merci,
oui il y a une option dans le plugin pour changer automatiquement, super
Et il y a une extension à installer pour dépasser les 64Mo, Je n’avais pas vu
Bonne soirée
Oui j’ai vu le tuto mais ça n’a pas fonctionné, la modification du htacess a tout bug :/
La solution qui à fonctionner :
https://help.servmask.com/knowledgebase/install-instructions-for-file-extension/
Bonjour,
J’ai mis le plugin pour augmenter la prise en charge de fichiers plus volumineux mais cela ne fonctionne pas, j’ai une erreur au moment de l’importation « Impossible d’importer
Unable to open file for reading. File: /Users/ricardodovale/Sites/sites-wordpress/garderielesptitsloups/wp-content/plugins/all-in-one-wp-migration/storage/xyr68xi1mi94/garderielesptitsloupswp.dvwdesign.ch-20200701-171730-g3idiu.wpress » et je sais pas comment faire pour passer outre cela. Pouvez-vous m’aider ? Je suis un peu perdu.
Merci.
bonjour sil te plait j’ai un problème quand je lance l importation sa importe bien on affiche 100% mais sa s arrêt la l archive ne se décompresse pas pour continuer le processus je ne c’est pas quoi faire pour que importation continue
merci d avance pour votre réponse
Il y a parfois des blocages au niveau de l’hébergement. Le mieux étant de s’adresser au support technique de l’extension All in one wp migration.
Bonjour,
Nous avons un problème avec l’avant dernière étape (lors de l’import des fichiers).
Le site web en local fait 230 MB, mais nous avons depuis maintenant 1H le message « la restauration de la base de données est terminée… » et le cercle bleu qui tourne en boucle.
La BDD est toute neuve (juste le CMS wordpress).
Est-ce que cette étape met davantage de temps ?
En espérant trouver une réponse.
Bonjour Laurent, il n’est pas normal d’avoir un blocage. Il y a peut être un souci de paramétrage au niveau de votre hébergement. Si ça ne marche pas avec all in one; il faut essayer d’autres outils de clonage (duplicator par exemple)
Bonjour, tout d’abord merci pour ce tutoriel qui est très clair.
Voulant exporter mon site en local pour faire différent test j’ai suivi votre auto, jusqu’a la tout va bien.
Une fois le site en local, j’ai plus accès à la page pour me connecter et sur la page de connexion admin l’id et le MDP que j’ai rentré ne fonctionne pas.
une idée d’ou ça pourrait venir ?
Désolé pour le délai de réponse, j’imagine ce problème solutionné depuis. Il faut utiliser les identifiants du site migré, pas les identifiants du site créé en local.
connecté
il y a 3 j
Bonjour,
j’ai un site hébergé par Free, je souhaitais faire une migration avec All-in-one migration WP
mais j’ai un message d’erreur :
« Impossible d’exporter
Unable to open file for writing. File: /var/www/sda/1/5/fnacaestrablin/wp-content/plugins/all-in-one-wp-migration/storage/oyjlh7syea4e/fnacaestrablin.free.fr-20190330-130927-358.wpress »
J’ai regardé ce fichier n’existe pas, à l’intérieur de /storage je n’ai qu’un index.php et un fichier texte.
J’ai désinstallé / réinstaller l’extension All-in-One pas de changements.
Si vous avez une idée, merci.
Bonjour, je pense à un problème de droits d’écriture fichiers au niveau de votre hébergement. Vous avez le nom du répertoire où le plugin tente d’écrire, via FTP vous pouvez modifier les droits d’accès au répertoire. Si vous ne savez pas comment faire, le mieux est de demander au support technique de votre hébergeur de vous aider.
merci Fabrice pour la réponse rapide,
j’ai essayé de modifier les droits par FTP mais je ne peux pas… Je pense que seul l’hébergeur peut le faire, j’ai donc demandé à Free par mail au support technique des pages perso. J’attends leur réponse .
Merci.
Bonjour,
J’ai un site en html sur un nom de domaine principal.
J’ai créé un sous domaine où j’ai créé un nouveau site wordpress pour replacer celui en html.
J’aimerais maintenant le faire migrer du sous domaine vers le domaine principal.
Je vois que All in one doit être installé des deux côtés. Si j’installe wordpress sur le nom de domaine principal je risque de perdre mon site html.
Et s’il y a le moindre problème lors de l’installation ce sera une catastrophe.
Si vous aviez une idée ce serait formidable.
Merci beaucoup
Christophe
re-bonjour !
En parallèle de mon commentaire d’avant, mon site en local à planter à la suite de l’utilisation d’all in one. Je ne peux plus y accéder non plus. Je suis désespérée…
Merci pour votre aide, vraiment ! 🙂
Bonjour,
J’ai un site en local que je souhaite mettre en ligne.
J’ai suivi votre tuto qui est très clair jusqu’à la fin. Seulement voilà quand l’import s’est terminé et que la fenêtre avec la sauvegarde des permaliens s’est affichée, le lien m’a renvoyé vers aucune page…
Et maintenant je ne peux plus accéder à mon site car on me dit :
« Ce site ne peut pas fournir de connexion sécurisée,
localhost a envoyé une réponse incorrecte.
ERR_SSL_PROTOCOL_ERROR » et l’url qui s’affiche dans la barre est celle de localhost.
Que dois-je faire ?
Merci pour votre aide !
bonjour ,
j’ai exporté avec WPmigration et il exporte en fichier zip .Je n’ai pas de fichier . wordpress ou . 127.0.0.1. comme dans votre tuto . Pour importer mon autre site wordpress n’accepte pas les fichiers zip. J’ai décompressé c’est idem . que faire ? merci
A ma connaissance All in One WP Migration n’exporte pas au format ZIP mais bien en .wordpress, avez vous un lien vers la version du plugin que vous utilisez ?
Monsieur Esquirol,
Je me permets de vous écrire car je suis tombé sur votre site Web, plus précisément dans la partie article/blog.
Je cherchais des informations quant à une migration de site Web.
Pour faire vite et simple:
J’ai créé un site internet mais le nom de domaine va finalement changer.
Je souhaite donc « copier » mon site existant et le « coller » sur le nouveau nom de domaine.
J’ai une Unique base de données OVH pour plusieurs site Web complètement différents avec ndd différents.
La solution avec All In One WP migration me paraît facile.
Simplement, je suis très inquiet quand je vois ce message « l’importation va écraser votre sie web , ce qui inclut la base de donnée… » au moment de valider la migration sur mon nouveau ndd (où il y’a juste l’installation de WordPress et du plugin), quand il est dit que ma base de donnée va être supprimée… je vous avoue que j’ai la trouille de faire une connerie et de voir l’ensemble de mes sites web disparaître :/
Qu’en pensez vous s’il vous plaît ?
Milles excuses de vous écrire un dimanche…
Cordialement,
Valentin Boyer
Bonjour, je n’ai jamais testé mais je suis sûr que ça n’écrasera que la BDD du wordpress où est réalisé l’import. Avez-vous plusieurs sites wordpress sur cet hebergement ovh ? L’idéal est d’utiliser des prefixes de tables différents pour chaque installation wordpress.
De mon côté je veux restaurer mon site avec cet outil.
L’import se fige à 91% et j’obtiens le message
« Cannot declare class One_And_One_Assistant, because the name is already in use in /homepages/20/d289346872/htdocs/clickandbuilds/LeonardSTRONG/wp-content/plugins/1and1-wordpress-assistant/1and1-wordpress-assistant.php on line 38 »
Je ne comprends pas pourquoi ?
Bonjour,
Je rencontre le même problème, avez-vous réussi à le résoudre ? Je n’ai pas de message d’erreur mais ça fait bien une heure que je suis bloquée à 91%
Bonjour a vous.
Juste vous dire un GRAND MERCI!! ça a marche et j’ai beaucoup appris…
Bonjour,
J’ai bien suivi la procédure qui est très très simple… Cependant, le plugin all-in one fige à 100% sans aller plus loin???
Je migre un site depuis OVH chez O2switch mon fichier fait 135,5 Mo …
Quel est le problème ?
Merci
Cordialement
Fred
Bonjour,
Avez-vous trouvé la solution car j’ai exactement le même problème ?
Bonjour, je me pose une question avant de faire des bêtises irréparables ! J’ai un site hébergé avec un nom de domaine, disons « site_01 ». Je voudrais créer une légère variante de ce site avec la même structure, seul quelques ligne de texte et des images changerons sur ce nouveau site hébergé avec un nom de domaine disons « site_02 ». Ma question est celle-ci : une fois migré sur le « site_02 » quand est-il du référencement des pages par rapport au site 01 ? Je ne voudrais pas que le nouveau site vienne parasiter le référencement du site 01 ou que des pages du site 02 soit associées au site 01 et que tout ce mélange.. Merci d’avance pour votre aide !
Bonjour Nicolas,
ce n’est pas une bonne idée car cela va créer ce qu’on appelle du « duplicate content » qui est pénalisé en matière de référencement.
Infos google sur le contenu dupliqué
bonjour, merci pour le tuto, j’ai juste une question, j’ai plusieurs sites sur une meme base de données et un mm hebergement, je souhaite enregistrer mes reglages de base via ce plugin pour pouvoir dupliquer plus vite la structure de base de mes sites. Mais est ce que tous mes nouveaux sites devront etre relié à la base de données du site de base? ou on s’en fiche et je peux importer le fichier créé sur n’importe quel nouveau site/BDD/hebergement?
merci
Bonsoir, pour un site wordpress donné, il y a une seule et unique base de données. C’est cette base de données qui sera clonée et utilisée par le site migré avec le plugin. Mais cette base de donnée est indépendante de la base de données initiale.
Bonjour,
Je veux exporter mon site wordpress mais un message me met « Out of disk space. Unable to write content to file »
Comment puis-je faire pour remédier à cela ?
Merci!
Bonjour, il s’agit visiblement d’un disque trop plein. Il faut supprimer des fichiers inutiles ou augmenter la capacité (si c’est sur l’hébergement)
Bonjour Fabrice,
dans wordpress, all in one me dit que le fichier d’import est limité à 64 Mo… Je suis assez surprise car j’ai cru lire ici que vous parliez de 512 Mb… Pouvez-vous m’aider sur ce point svp ?
Bonjour Capucine, effectivement c’est le cas depuis la dernière mise à jour. Je vais modifier l’article en ce sens.
merci pour votre réponse ! 🙂
par contre, svp, avez-vous une astuce pour pouvoir contourner cette restriction svp ?
Non ce n’est pas le plugin qui limite à 64 MB c’est votre wordpress . Pour changer ce paramètre vous devez changer le fichier php.ini à la racine de votre site et modifier ou ajouter la ligne de commande
upload_max_filesize = 64M =>upload_max_filesize = 1024M
Mais vous avez entièrement raison, la façon d’afficher cette taille maximale a changé, et du coup c’est effectivement le upload_max_filesize qui entre en jeu, la limite restant toujours à 512Mo pour la version gratuite. Merci, j’étais passé à côté.
Bonjour, merci pour tous vos coneil. Je suis confronté au même problème, mais je ne réussis pas à augmenter la limite de 64 Mo. Vous parlez du fichier « php.ini à la racine », je ne trouves pas cela.
Selon l’hébergement dont vous disposez, il se peut que vous n’y ayez pas accès. Essayez les méthodes décrites sur la page du développeur.
Bonjour, si je passe par ce plugin pour la migration du site et après que je veux faire des modifications, je sais que je peux passer directement par l’interface d’administration. Mais si par exemple, j’ai gardé le site en local pour le travailler hors ligne, est ce que je procède à nouveau de de la même manière pour l’export/import ? Où y a t-il des changement à effectuer ailleurs ? Vous avez parlé d’archive, qu’est ce que c’est exactement, où doit-on le mettre… ? Merci.
Bonjour,
Je souhaite créer plusieurs sous domaines sur mon site internet.
Puis, de temps en temps faire migrer un sous domaine sous un nouveau nom de domaine.
On m’a conseillé ce plugin. Est-ce que les étapes suivantes correspondent bien aussi à mon cas ?
1 – création d’un sous domaine avec préfixe différent du site principal,
2 – installation wordpress avec mot de passe et identifiant pour le sous domaine,
3 – achat d’un autre nom de domaine + hébergeur + module en un clic (donc nouveau mot de passe et identifiant inclus + il faut créer une base de données)
4 – installation du plugin sur le wordpress du sous domaine (export)
5 – Puis sur le nouveau wordpress>import.
6 – Je buggue sur la suite avec le mot de passe et identifiant. Le mot de passe est du 1er site, le principal ? Mais comment je fais pour changer de mot de passe et d’identifiant ensuite…
Est-ce que je peux écraser ensuite le répertoire de mon sous domaine ? Est ce que l’on peut enlever le plugin sur le nouveau site internet ?
Merci beaucoup pour ton aide.
Bonjour,
oui all in one permet de faire ça. Effectivement après import, identifiant et mot de passe sont ceux du site initial. Un identifiant ne peut pas être changé. Mais il suffira d’ajouter un nouvel utilisateur avec les droits admin et de supprimer le premier. Si le site du sous domaine ne sert plus à rien après l’import sur le nouveau, effectivement il conviendra d’effacer le répertoire de ce sous domaine. All in one peut ensuite être effacé du nouveau site, mais il peut aussi être utilisé comme outil de sauvegarde (et donc être conservé)
Bonjour, je me pose quand la même la question suivante : Quand j’ai un nouveau nom de domaine et que je fais installation module en 1 clic, je vais recevoir un identifiant et un mot de passe. Si j’utilise le plugin, après export, je dois utiliser le login et mot de passe de mon premier site ?
Et en installation manuelle, je ne garderai donc pas mes nouveaux identifiants mais les anciens sur mon nouveau site ?
Mais avant de procéder à cette migration, je dois absolument créer une nouvelle base de données sur mon site 2, c’est ça ?
Pour vous logger sur la nouvelle installation (1 clic), vous devez utiliser les nouveaux identifiants qui vous ont été fournis. Ensuite, vous installez le plugin all in one migration sur ce nouveau wordpress vierge, vous importez l’ancien site. Pas besoin de créer une base de données car l’installation 1 clic l’aura déjà fait pour vous. Quand l’import sera terminé, il faudra utiliser les anciens identifiants (ceux du site importé).
Rebonjour,
J’ai une question concernant une refonte d’un site. J’ai un stagiaire qui a un site wordpress et aimerait le refaire. Comment procédez-vous ? Est-ce que par exemple je créer un sous domaine sur mon hébergeur et j’utilise all in one migration ? Mais est ce que j’écrase l’ancienne base de données ?
Si je veux récupérer des éléments de son anciennes bases de données ? Ou bien il y a d’autres moyens ?
Bonjour Gaëlle, alors là c’est un peu plus compliqué, mais pas insurmontable. Idéalement pour sauvegarder la BDD existante il faut passer par phpmyadmin.
Si votre hébergement le permet, il est également possible de faire coexister 2 bases de données wordpress distinctes à condition de ne pas avoir le même préfixe de tables (normalement par défaut le préfixe est wp_) donc si la table existante utilise déjà ‘wp_’ comme préfixe, il faudra en donner un autre à la nouvelle BDD, par exemple ‘wp2_’ ou ‘new_’ (vous pouvez mettre ce que vous voulez pour préfixer vos tables, le tout étant de le faire savoir à wordpress dans le wp-config.php, ligne $table_prefix
Sinon, est c’est bien de créer un site en local avec xampp, puis le migrer via all in one migration ?
Est ce que ça évite de faire toutes les manipulations suivantes ? Passer par my myadminphp > exporter la base de données de son site, remplacer>localhost par votre nom de domaine, sur son hébergeur : importer BDD> et après ftp > supprimer public html et ftp
Donc si je crée mon site via local, je garde le site du stagiaire en ligne et sa base de données initiale et puis une fois le site finit, j’importe sur sa base de données, ce qui a effacer le contenu et installer le nouveau thème et contenu.
Mais comment je peux garder les médias et articles déjà mis en place ? Est ce que je fais une sauvegarde via updraft des images et articles, que je peux réinjecter ?
Est ce que je devrais faire des redirections ?
Comment ne pas perdre le référencement de ses pages si je réinjecte le nouveau thème ?
Auriez-vous un mail où je peux vous écrire pour éviter de polluer votre forum ?^^
Bonjour,
Je dois remplacer un site déjà existant par le wordpress que j’ai créé ais je n’ai que les codes filezilla et non pas ce de ovh…je ne vois pas trop la démarche à suivre …
Avec all in one cela se passe dans l’admin wordpress, ni via ovh, ni via ftp. Par ftp c’est possible aussi, mais il faut aussi l’accès à phpmyadmin pour récupérer la BDD
Bonjour,
petite question bête :
Dans quel cas de figure peut-on avoir besoin de « dupliquer » son site ?
J’ai installé l’extension car elle m’était recommendée mais je ne sais pas si elle m’est utile.
Est-ce que ça peut par exemple servir à sauvegarder son site ?
Merci d’avance pour votre aide !
Bonjour, rien de bête dans la question 🙂
Pouvoir dupliquer un site permet de le transférer d’un domaine à un autre. Par exemple aujourd’hui admettons que vous ayez comme domaine : monsite.com et que demain vous souhaitiez passer à monsitedevente.com, alors un outil de clonage permet de créer une copie du site existant et d’installer ce site à l’identique sur un nouveau domaine.
Autre utilité pour développer un site en local (sur votre ordinateur) et le basculer en « live » quand il est prêt.
Et effectivement, vous pouvez utiliser l’outil de clonage pour sauvegarder le site à l’instant T et le restaurer en cas de pépin.
Bonjour,
Super tuto, j’ai fait ma migration avec all in one. Dans l’ensemble, c’est top. J’ai quelques liens a modifier dans mon thème enfant. En migration avec fillezilla, j’éditais la page et enregistrer les modifs. Ma question avec all in one, y a t-il un moyen d’accéder à mes pages ou dois je refaire la migration complète après modifs ?
D’avance merci 🙂
Bonjour Sandra, une fois l’archive créer il n’est pas possible d’accéder à son contenu pour le modifier. Il faut donc créer l’archive une fois le contenu prêt pour la migration.
Bonjour Fabrice
J’ai un site sur wordpress avec un nom de domaine et hébergement chez ovh
J’ai acheté un deuxième nom de domaine toujours sur ovh et je l’ai rendu principal, car je veux remplacer mon premier nom de domaine de mon site sur wordpress par ce deuxième nom de domaine .
En bref je veux conserver le site comme il est, et juste changer le nom de domaine : le plugin all in one me permet-il de faire cela ? j’ai suivi vos tutos mais je ne comprends pas si je dois re-créer un deuxième site sur wordpress pour cela ?
MERCI
Pour faire ce genre de manipulation, all in one peut effectivement être utilisé. Il faut exporter le site existant via la commande exporter. Ensuite il faut créer une installation vierge wordpress sur le nouveau domaine, puis installer le plugin all in one wp migration sur cette nouvelle installation. il suffira alors d’utiliser la commande importer du plugin pour réinstaller le site préalablement exporté.
Bonjour,
moi je suis bloqué a l’etape « restauration des bases de données terminées » mais ca n’avance pas et mon site est toujours inaccesible … Que faire
Avez-vous résolu ce souci ?
Bonjour super tuto, mais comment fait-on si on dépasse les 512 Mo!!!! c’est mon cas! on paie ou avez-vous une autre issus! mill merci
Je ne mets pas de lien mais comme je le disais déjà dans une réponse : Il existe des tutoriels permettant de lever la limite sans passer par l’achat du plugin. Recherchez « Removing the 512MB upload size limit on All-in-One WP Migration Plugin » sur google.
hello merci j’ai finalement acheter le ploggin pro mais je ne comprend pas comment l’installer, je te jure je suis blonde! aurais tu une solution!
merci à toi
Pour installer l’extension (normalement elle se présente sous la forme d’un fichier compressé .zip) il faut aller dans l’administration wordpress puis dans Extensions -> Ajouter, et là il faut cliquer sur « Téleverser une extension ». Ensuite il faut cliquer sur « parcourir » pour rechercher le .zip sur l’ordinateur et cliquer sur « ouvrir ». Une fois le fichier localisé, plus qu’à cliquer sur « Installer » puis « Activer »
Merci j’ai finalement acheté le ploggin mais il est super lent en import! depuis ce matin 20 % en 6 h! normal ou pas!!!!
merci pour votre ce tuto ,j ai fait exactement ce que vous avez dit mais, apres la migration,mon site n apparait pas dans le navigateur,et losque j accede a mon site par mon heberger (000webhost) je ton sur le site que j avais installer sur l heberger , les parrametres d acces on bien changer . Mais le contenu du site n a pas changer .je rappel que j ai un hebergement gratuit chez 000webhost et mon adresse est kevinkiebi0.000webhostapp.com malgrés la mise ajour des permaliens,pouvez vous svp m aider ,je un novice
Merci ! Je me suis pris la tête une partie de l’apres midi pour arriver a transférer mon site, j’avoue que je suis vraiment soulagée (:
Merci pour votre commentaire:-)
« Trop fort ! »
Après avoir créé un site WordPress en local (avec « Local by Flywheel »), ce qu m’a permis de découvrir, de « ramer » et d’apprendre WP (merci « Les forums »), je viens de le transférer sur mon espace OVH (merci Créaweb2B) sans rencontrer de problème !
J’ai encore du mal à y croire…
Bravo pour vos conseils !
Michel
Maintenant, il reste à finaliser le site que je n’avais pas achevé afin de ne pas l’alourdir, compte tenu des restrictions de « AllInOne WP »
Je ne mets pas de lien mais comme je le disais déjà dans la réponse au commentaire précédent : Il existe des tutoriels permettant de lever la limite sans passer par l’achat du plugin. Recherchez « Removing the 512MB upload size limit on All-in-One WP Migration Plugin » sur google.
bonjour,
je viens de tester all in one wp migration…. mais pour rien en effet la version gratuit est limité à 512 mb…
merci de ne pas l’avoir indiqué (ou j’ai mal lu)!
Oui exact la version gratuite limite à 512 Mo le poids maxi du site à migrer. Je vais le rajouter dans le tuto.
Bonjour,
Avec la version payante de All in One Wp migration il n’y a pas de limite de transfert?
Car je suis bloqué pour mon fichier fait 800mb
Est ce que la version payante me permettra de faire ma migration avec un tel fichier?
MERCI !
Je suppose que ça fait partie des fonctionnalités de la version premium oui. Il existe toutefois des tutoriels permettant de lever la limite sans passer par l’achat du plugin. Recherchez « Removing the 512MB upload size limit on All-in-One WP Migration Plugin » sur google.
Bonjour Fabrice
Apres des heures a essayer de faire migrer mon site de local à distant, j’ai enfin réussi grace a ton tuto. merci #savemylife !
mon site fonctionne bien en distant mais les fichiers transférer n’apparaissent pas dans mon serveur ftp, sur le site distant. C’est normal.
Peux tu m’en dire un peu plus, je suis novice dans tout cela.
Merci à toi
Avez vous pensé à mettre à jour les permaliens ? Le transfert prend également en compte les fichiers médias.
Bonjour, je viens d’effectuer la migration mais je ne peux plus accéder au wordpress- Je sais qu’il faut utiliser id et mot de passe que j’utilisais en local mais vu qu’il était gardé en mémoire – je n’avais pas à le retaper et du coups je ne m’en souviens plus ! Le site de mon client qui n’est donc pas du tout finalisé et aux urls – errors est en ligne et donc visible à tous– c’est assez urgent que puis je faire ?? Merci pour votre aide
Il suffit de demander la réinitialisation du mot de passe sur l’écran de connexion. Sinon il y a possibilité de le faire via phpmyadmin. Ce problème est il résolu ?
Bonjour, non toujours pas résolu—-la demande de reinitialisation envoie vers un lien not found et j’ai modifié le mot de passe sur http://localhost/phpmyadmin ça ne marche toujours pas…..
Répondu par mail, j’espère que maintenant c’est ok 🙂
Bonjour,
J’ai créer un site web dans un sous domaine OVH (multisite). J’aimerais le copier coller avec ce plugin sur mon « vrai » NDD. Cependant ma base de donnée OVH n’est pas neuve, elle accueille 2 autres site web. Avec duplicator j’ai vu que ça l’écrasait… Est ce que ce plugin épargne ma base de donnée svp ?
Bonjour et désolé pour le délai de réponse. All in one wp migration nécessite l’installation préalable d’une base de données puisqu’il a besoin d’un wordpress existant pour fonctionner. Donc assurez vous de créer une bdd avec un préfixe différent de ceux des bases de données déjà sur le serveur. Et en local, utilisez ce même préfixe, cela vous évitera tout problème. Idéalement, testez la création d’un wordpress en local avec ce préfixe et importez votre sauvegarde all in one dessus. Au moins vous aurez une assurance de plus.
Superbe ce tutoriel, vraiment bien fait.
je me permets de me faire confirmer quelque chose ne maitrisant pas parfaitement le sujet :
– J’ai un site actuel sur lequel je travaille
– je viens d’installer un nouveau theme que je suis entrain de tester sur un site test
– une fois que j’aurai choisis l’ensemble des réglages pour mon nouveau thème, je souhaiterai pouvoir l’appliquer sur mon site actuel
– le support du thème actuel me conseille de faire tous les tests nécessaires sur mon site test et ensuite d’utiliser ce plugin pour migrer l’ensemble sur mon site actuel
Cela vous parait cohérent comme chose ?
Si je comprends bien, l’ensemble de mon site test sera importé sur mon site actuel. Il n’y a aucun soucis de redirection dans ce cas-là pour les URL ? Qu’en est-il au niveau SEO, cela n’impacte en rien ?
Merci pour votre aide,
Sylvain
Bonjour,
effectivement les URL seront remplacées, sauf celles qui sont directement dans le code css (parfois on ajoute du css pour des icones ou autres) mais tous les liens en BDD sont réécris avec la nouvelle adresse.
Concernant le SEO, si vous avez gardé une structure identique à l’existant, alors pas de souci, par contre si vous écrasez un site existant et que vous avez changé le nom des pages, alors là il faudrait écrire des règles de redirection sinon certaines pages ne seront plus accessibles. Un exemple concret : si l’ancien site a une page « A propos » dont l’url est http://domaine.com/a-propos et que le nouveau remplace ça par une page « presentation » dont l’url est http://domaine.com/presentation, alors le lien ne sera pas automatique et il faudra faire correspondre a-propos à presentation. J’espère que c’est clair et que je n’ai pas inutilement compliqué les choses 🙂
Bonjour Fabrice,
Merci pour ce tuto 🙂 Lorsque l’on souhaite importer son site pour la première fois en local (pour mon cas dans Local de Flywheel)faut-il auparavant créer un nouveau site (par exemple monsite_local.com) dans ce logiciel ou y a t-il une manip qui permettrait de l’importer directement ?
Merci pour ton aide
Bonjour Séverine, comme indiqué dans le tuto, il suffit d’avoir une installation fonctionnelle de wordpress, d’y ajouter le plugin puis d’importer l’archive all-in-one. je n’ai jamais testé avec Local by Flywheel mais d’après ce que j’ai pu en voir, je dirais qu’il faut procéder comme suit :
1) créer un nouveau site à l’aide de Local by Flywheel
2) ajouter l’extension all-in-one-wp-migration
3) importer la sauvegarde
4) mettre à jour les permaliens
A suivre, si tu peux nous confirmer que ça fonctionne comme ça 🙂
Merci Fabrice !!!
Il faut effectivement suivre ces 4 étapes. Je me suis également aidée du tuto suivant pour l’installation correcte de Local by Flywheel : https://wpchannel.com/installer-wordpress-local-flywheel/
Par contre, je ne comprends pas ce qu’il faut faire avec les permaliens. Quand je vais re-exporter mon travail en local (changement de thème) vers mon blog, n’y a t-il pas un risque que ces liens ne se reconstruisent pas comme avant ? (http://mon-blog-en-local.dev/exemple-article/ va t-il rebasculer en https://nom-de-mon-blog.com/exemple-article/) ?
Désolée, j’apprends tout petit à petit 🙂
Les permaliens il suffit d’aller dans réglages -> permaliens puis de sauvegarder 2 fois. C’est cette manipulation qui assure que les liens seront corrects. C’est tout l’intêret de ces outils de migration, ils remplacent les liens du site d’origine par ceux du site d’arrivée (donc si on passe du local au live, c’est all-in-one qui va scanner la base de données et remplacer « mon-blog-en-local.dev » par « nom-de-mon-blog.com »).
Lorsque je vais dans Réglages > Permaliens les paramètres cochés sont les mêmes que ceux de mon blog (nom de l’article) mais si je comprends bien je dois cliquer deux fois sur « Enregistrer les modifications » pour être sûre que tout soit parfait ?
Désolée si je te fais répéter mais ça paraît tellement stupide comme manip… J’ai peur de n’avoir pas bien compris ^^
Oui oui, effectivement ça parait idiot de sauvegarder quelque chose sans rien changer mais en fait c’est le fait de cliquer sur enregistrer les modifications qui met en place les nouvelles url. Sans cette manip ça pointe vers les anciennes.
Merci pour ton aide Fabrice 😀
bonjour et merci pour ce tuto 🙂
Moi ça tourne et ça tourne encore avec le message Activating mu-plugins…
Bonjour, merci pour ce tuto ! J’ai une petite question à propos de la base de données. Est-ce que le site dupliqué peut avoir la même base de données que le site mère ?
Le but est de savoir si le site dupliqué conserve le préfixe des tables renseigné lors de l’installation de WordPress ou si le préfixe est remplacé par celui du site mère, ce qui générerait quelques problèmes (et ce que je préfère éviter 🙂 )
Merci beaucoup !
On détermine un prefixe pour les tables à l’installation de wordpress. Je sais que je me suis fait la réflexion à propos de ce que le plugin faisait du préfixe. Il me semble (de mémoire) qu’il importe les tables avec le préfixe du site migré.
Merci beaucoup 🙂
Avec plaisir 🙂
j’ai effectué ce clonage et curieusement la police que j’avais définie pour mon site est bien définie dans le backoffice mais n’est pas appliquée sur mes pages sauf sur la page contact!!!..c’est très bizarre Et je n’arrive pas à la changer
Désolé pour le temps de réponse. Ce problème est il solutionné ? La sauvegarde des permaliens à été effectuée ? Comme avec All in one WP Migration il faut partir d’une autre installation wordpress, j’ai parfois aussi eu des soucis avec certains paramètrages perdus (comme par exemple la configuration du plugin teambooking)
Bonjour,
avez vous importé les données et mis à jour les permaliens ?
Bonjour,
je n’ai pas bien compris si le site existant que l’on veut copier et déplacer d’un hébergeur a un autre ,
se trouve détruit automatiquement chez l’ancien hébergeur après l’exportation et l’importation sur le nouveau.Ou si nous avons deux fois le même site avec deux hébergeurs différents et qu’il nous faille fermer l’ancien hébergement pour le supprimer.
Merci d’avance pour votre réponse
Bonjour, all in one ne detruit absolument pas le site existant. Il permet de sauvegarder le site et la base de donnée et de le reconstruire à l’identique à un autre emplacement. Si vous souhaitez supprimer le site de l’ancien emplacement, il faut le faire manuellement. N’oubliez pas de construire les redirections pour ne pas nuire à votre référencement existant.